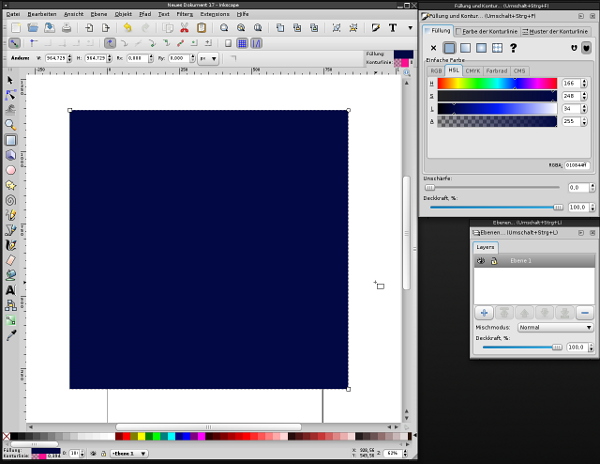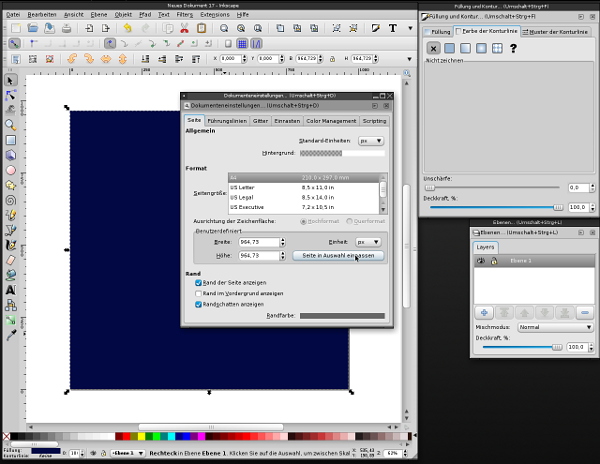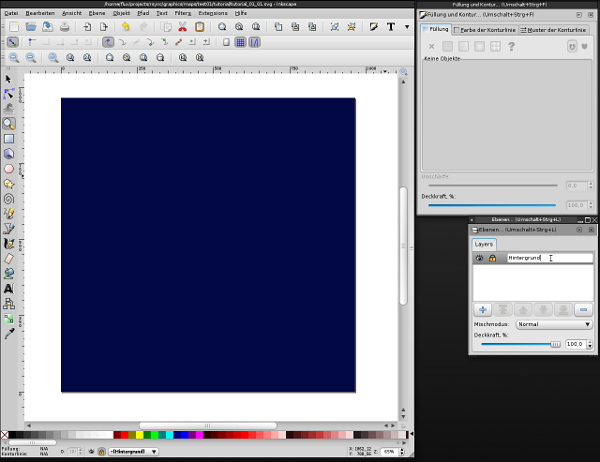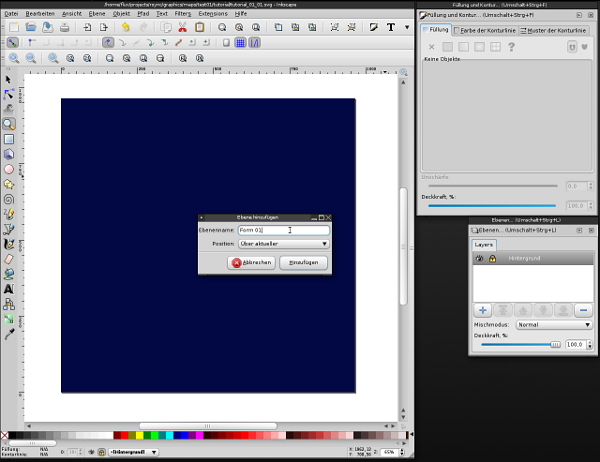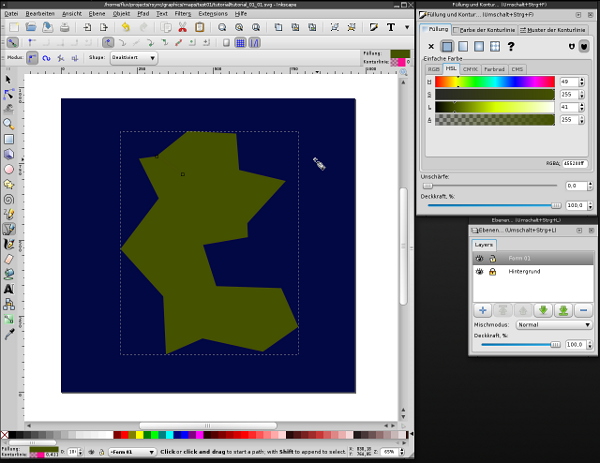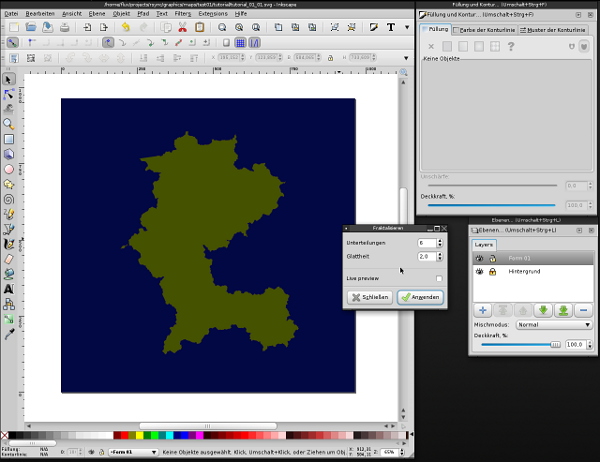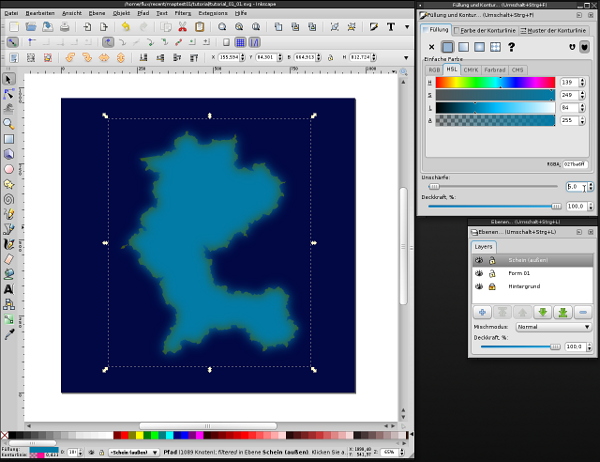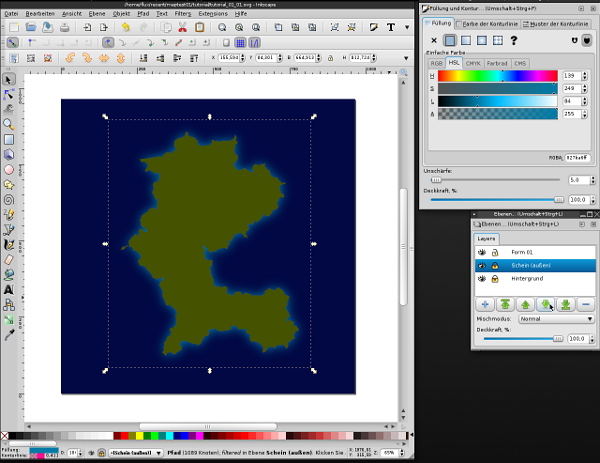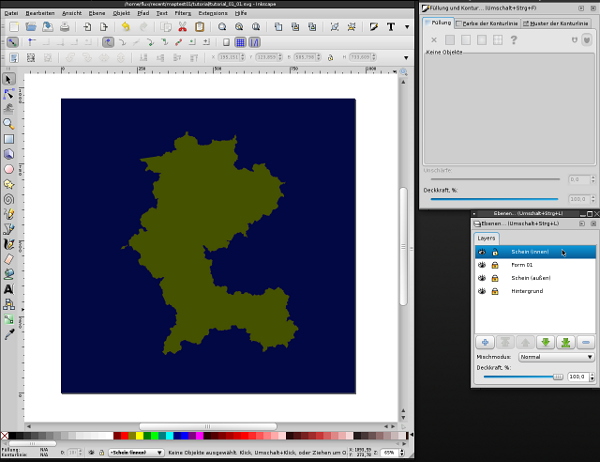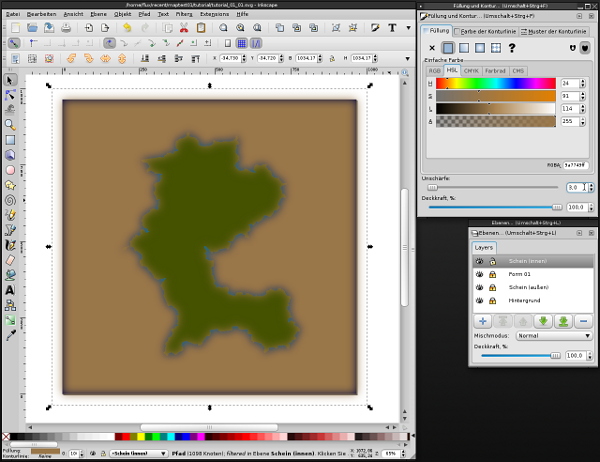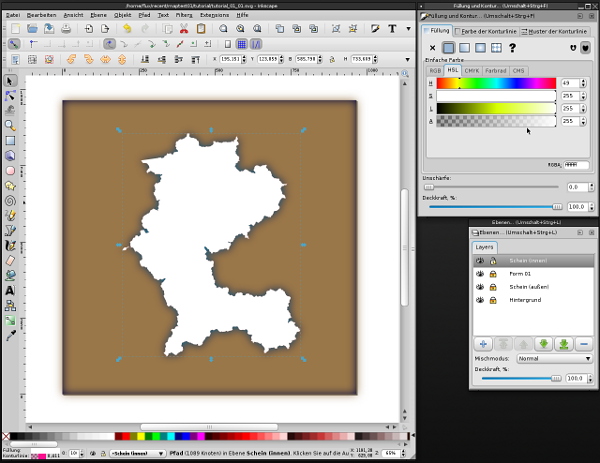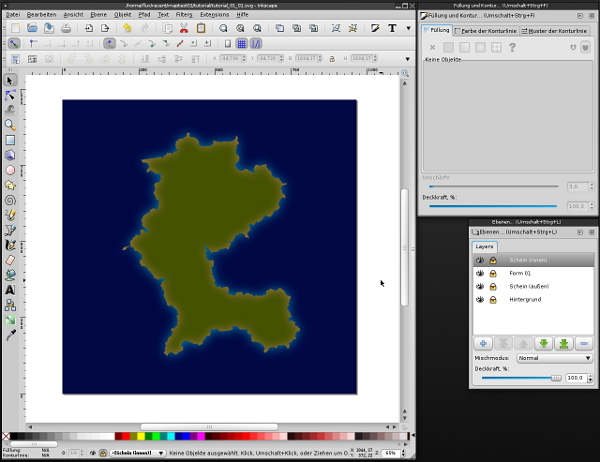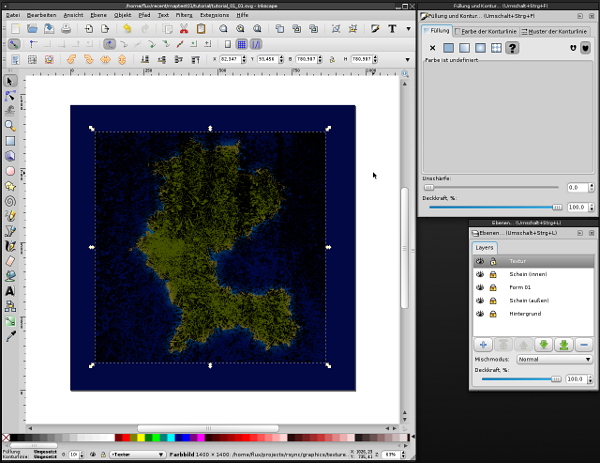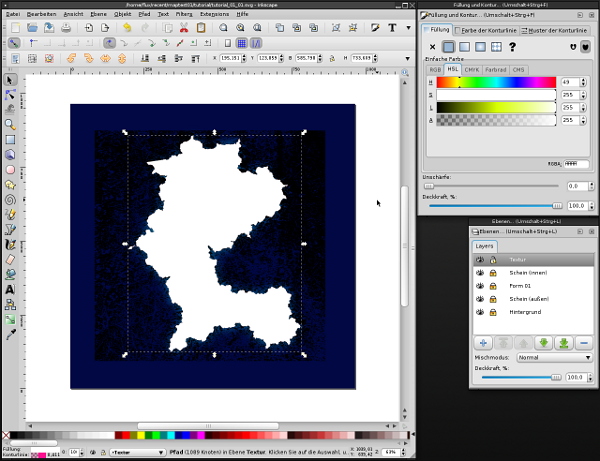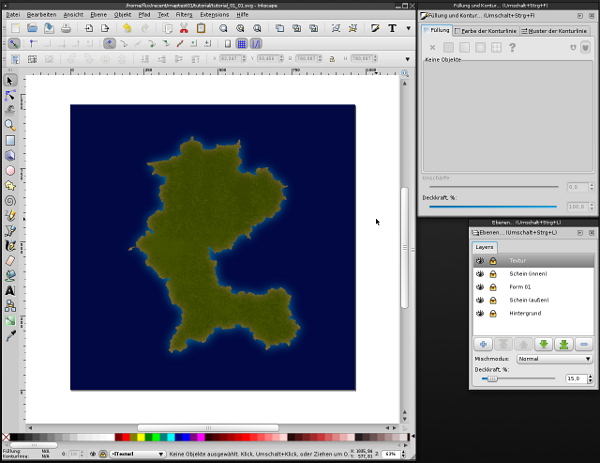Inkscape Glow Tutorial
Dieses Tutorial demonstriert, wie man in Inkscape [extern] eine Form mit einem inneren und äußeren Schein und einer Textur versehen kann. Im Tutorial geschieht dies am Beispiel eines Teils einer Landkarte, aber man kann die Effekte natürlich für viele andere Grafiken sinnvoll einsetzen. :)
In diesem Tutorial wird viel mit Ebenen gearbeitet, daher sollten die Ebeneneinstellungen immer sichtbar sein. Du kannst sie mit Umschalt+Strg+L öffnen. Ein Hinweis vorweg: Objekte können nur bearbeitet werden, wenn die Ebene, auf der sie sich befinden, nicht gesperrt ist. Die Ebene kann durch einen Klick auf das Schloss-Symbol neben dem Ebenennamen gesperrt oder wieder freigegeben werden. Ich werde immer sagen, auf welcher Ebene gearbeitet werden soll, aber du musst selbst sicherstellen, dass diese Ebene nicht gesperrt ist! Man kann alle Objekte auf allen entsperrten Ebenen mit Strg+A markieren. Wenn aber versehentlich Ebenen entsperrt wurden, kann es zu seltsamen Ergebnissen führen.
Um zu sehen, welche Objekte sich auf einer Ebene befinden, kann man die anderen Ebenen auch unsichtbar machen, indem man auf das Auge-Symbol klickt. Wenn du dir nicht sicher bist, ob die richtigen Objekte ausgwählt sind, mach einfach alle anderen Ebenen vorübergehend unsichtbar.
Los geht's!
1) Erstelle in Inkscape ein gefülltes Quadrat. Das geht am Schnellsten mit dem Werkzeug "Rechtecke und Quadrate erstellen" bei gedrückter Strg-Taste. Wähle als Füllung ein gesättigtes, dunkles Blau (die Fülleinstellungen werden mit Umschalt+Strg-F angezeigt). Dieses Quadrat bildet den Hintergrund, eine Konturlinie wird nicht benötigt und kann bei "Farbe der Konturlinie" abgestellt werden.
2) Stelle nun die Dokumentgröße auf die Größe des Hintergrunds ein. Dazu muss das Quadrat zunächst markiert werden. Dann öffne das Menü Datei -> Dokumenteneinstellungen und wähle "Seite in Auswahl einpassen". Der Dialog kann danach wieder geschlossen werden.
3) Benenne die Ebene in "Hintergrund" um (Klick auf den Namen) und sperre sie durch Klick auf das Schloss.
Füge dann eine neue Ebene hinzu (Klick auf das +) und nenne sie "Form 01".
4) Wähle das Werkzeug "Bézier-Kurven und gerade Linien zeichnen" und zeichne eine grobe Form. Gerade Linien reichen hier erstmal völlig aus und die Form darf ruhig grob sein. Die Details werden im nächsten Schritt dazukommen. Als Farbe für die Form wähle ein gesättigtes gelb-grün.
5) Wähle die Form aus und dann im Menü Effekte -> Pfad modifizieren -> Fraktalisieren (das Menü kann auch "Extensions" heißen). Ich habe 6 Unterteilungen und eine Glattheit von 2 verwendet, aber du kannst damit gerne selber experimentieren! Die Form hat nun die gewünschten Details. :)
6) Wähle die Form aus und kopiere sie in die Zwischenablage (Strg+C). Erstelle eine neue Ebene namens "Schein (außen)". Füge die Form an der selben Stelle auf der neuen Ebene ein (Strg+Shift+V). Wähle ein gesättigtes aber nicht zu helles Cyanblau als Farbe und stelle die Unschärfe auf 5 ein (oder was immer dir besser gefällt ;)).
Klicke auf den grünen Pfeil nach unten um die Ebene "Schein (außen)" hinter die Ebene "Form 01" zu setzen. Sperre außerdem die Ebene "Schein (außen)" durch einen Klick auf das Schloss.
Damit ist der äußere Schein fertig!
7) Stelle sicher, dass die Ebenen "Hintergrund" und "Form 01" entsperrt sind. Markiere den Hintergrund und die Form (Shift Taste gedrückt halten) und kopiere sie in die Zwischenablage (Strg+C). Erstelle eine neue Ebene und nenne sie "Schein (innen)". Wähle die neue Ebene aus und sperre alle anderen Ebenen. Füge die Objekte an der Originalposition ein (Strg+Alt+V). Bewege die Ebene durch Klicken auf den grünen Pfeil nach oben an die oberste Stelle in der Liste der Ebenen.
Das Bild sieht jetzt noch nicht viel anders aus, aber der Schritt ist trotzdem sehr wichtig. :)
8) Markiere alle Objekte auf der Ebene "Schein (innen)", entweder indem du eine Auswahl mit der Maus (oder dem Stift) ziehst, oder indem du sicherstellst, dass nur diese Ebene entsperrt ist (was nun der Fall sein sollte) und Strg+A drückst. Drücke nun Strg+- (Minus auf dem Ziffernblock) um eine geeignete Form für den nächsten Schritt zu erstellen. Gib der Form, die sich ergibt (ein "Loch" im Hintergrund) ein ungesättigtes, mitteldunkles Orange als Farbe und stelle eine Unschärfe von ca. 3 ein. Sperre dann die Ebene "Schein (innen)".
9) Entsperre die Ebene "Form 01". Markiere die Form und kopiere sie in die Zwischenablage (Strg+C). Sperre die Ebene "Form 01" und entsperre die Ebene "Schein (innen)". Wähle die Ebene "Schein (innen)" aus und füge die Form an der Originalposition ein (Strg+Alt+V). Setze die Füllung dieser Kopie auf ein reines Weiß (ffffffff).
10) Markiere die weiße Kopie der Form und die vorher angefertigte Form mit dem Loch (wenn nur die Ebene "Schein (innen)" entsperrt ist, reicht es dafür aus, Strg+A zu drücken). Wähle im Menü Objekt -> Maskierung -> Setzen.
Damit ist auch der innere Schein fertig! Nun noch zur Textur. Hier gibt es sicher eine Menge Möglichkeiten, und es lohnt sich bestimmt, verschiedene Texturen auszuprobieren und ein wenig damit zu experimentieren. Ich werde mich in diesem Tutorial darauf beschränken, das Prinzip zu demonstrieren. Eventuell lohnt es sich auch, die Grafik an dieser Stelle in ein anderes Programm, das für den Umgang mit Texturen besser geeignet ist (z.B. GIMP) zu importieren, und dort weiterzuarbeiten. Ein paar grundlegende Anwendungen von Texturen untertsützt aber auch Inkscape.
11) Erstelle eine neue Ebene mit dem Namen "Textur" und wähle sie aus. Sperre alle anderen Ebenen. Wähle im Menü Datei -> Importieren und lade die gewünschte Textur. Dies sollte nach Möglichkeit ein Bild mit Graustufen und Alphakanal sein. Ich benutze hier ein Bild, das nur schwarze Muster zeigt und ansonsten transparent ist. Verändere Größe und Position so, dass die Textur die Form überlappt.
12) Sperre die Ebene "Textur" und entsperre die Ebene "Form 01". Wähle die Form aus und kopiere sie in die Zwischenablage (Strg+C). Sperre die Ebene "Form 01" und entsperre die Ebene "Textur". Wähle die Ebene "Textur" und füge die Form an der Originalposition ein (Strg+Alt+V). Setze die Farbe der Kopie auf weiß (ffffffff).
13) Markiere die Textur und die weiße Kopie der Form. Wähle im Menü Objekt -> Maskierung -> Setzen. Stelle die Deckkraft in den Ebeneneinstellungen auf einen passenden Wert (ziemlich niedrig, so bleibt der Effekt subtil und es ist möglich, noch andere Texturen hinzuzufügen).
So, nun kann man sicher noch einige Arbeit hineininvestieren um Details hinzuzufügen, aber für den Zweck dieses Tutorials heißt es erstmal: Fertig! :)